イラレ(illustrator)でアートボードをまるっと書き出しする方法とは?
2021年7月6日現在での、イラレ(illustrator)でのアートボードの書き出し方を簡単にまとめます。
「スクリーン用に書き出し」という機能を使用します。
【バージョン】イラレ(illustrator)でアートボードを書き出しする方法
Adobe illustrator CC V25.3.1
【Point】イラレ(illustrator)でアートボードを書き出しする方法
- コントロールパネルからの使い方:ファイル→書き出し(E)→スクリーン用に書き出し
- ショートカット(Windows):ctrl + Alt + E
- ショートカット(Mac):command + option + E
【解説】イラレ(illustrator)でアートボードを書き出しする方法
実際の画面を確認して、「スクリーン用に書き出し」の使い方を見ていきましょう。
筆者はWindows環境なので、Windowsの画面での解説となります。
Macをお使いのかたは、適宜似たような項目でお試しください。
コントロールパネルから「スクリーン用に書き出し」を使う
コントロールパネルから「スクリーン用に書き出し」を使うには、以下の手順で進んでください。
- ファイル→書き出し(E)→スクリーン用に書き出し
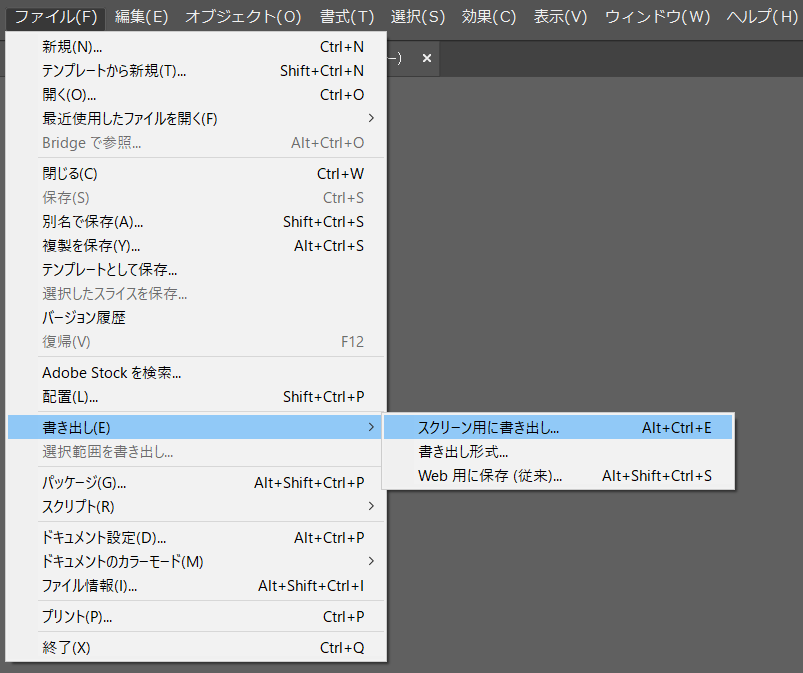
ショートカットから「スクリーン用に書き出し」を使う
- ショートカット(Windows):ctrl + Alt + E
- ショートカット(Mac):command + option + E
「スクリーン用に書き出し」を使うにはどちらの方法を使っていただいても結構です。
とはいえ、ショートカットをオススメします!
デザインソフトはショートカットを使いこなすことで作業スピードが劇的に速くなりますからね!
「スクリーン用に書き出し」の設定画面を確認する
詳しくは下記「図2」をご覧ください。
赤枠の項目を設定していただいた後「アートボードを書き出し」ボタンをクリックすると、
アートボード全体を書き出すことができます。
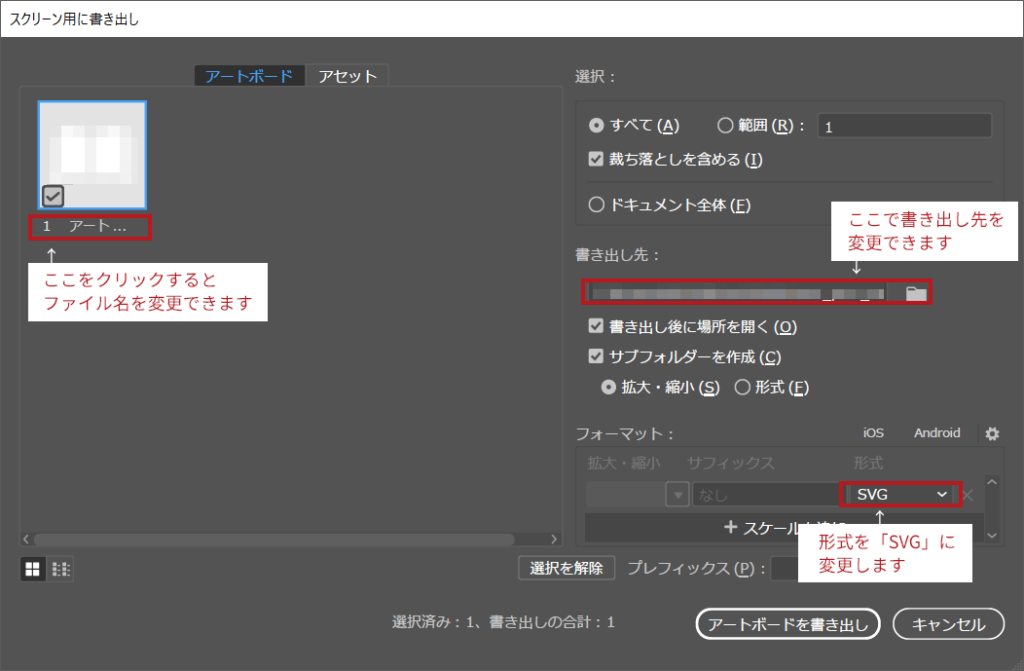
【まとめ】イラレ(illustrator)でアートボードを書き出しする方法
多くの場合はオブジェクト周りの余白を削除して書き出しますが、
まれにアートボードの余白込みで書き出したいケースがあります。
ただアートボード全体を書き出す機会ってそんなに無いので、
毎回忘れてしまうんですよね…
そんな方が多いんじゃないかと思い記事にさせていただきました。
お役に立てれば幸いです。
以上です!
Comments